
Это руководство поможет вам восстановить поврежденные, невоспроизводимые и случайно удаленные видеофайлы MP4.
Для начала выберите подходящий раздел руководства:
- Видеофайл MP4 имеет правильное расширение и размер, но не воспроизводится ни в одном медиа плеере: смотрите раздел 1.
- Я случайно удалил файлы MP4 с SD-карты или другого устройства и теперь хочу восстановить их: смотрите раздел 2.
- Я на 100% уверен, что MP4 файл в порядке. Тем не менее, медиа плеер не воспроизводит его: смотрите раздел 3.
- Как избежать подобные проблемы с MP4 файлами в будущем? смотрите раздел 4.
Глава 1:
Как восстановить поврежденные видео файлы MP4
MP4 файл – это медиа-контейнер, который содержит видео и аудио потоки, а также метаданные.
Чаще всего MP4 файлы невозможно воспроизвести из-за поврежденной структуры контейнера и метаданных.
При условии, что видео и аудио потоки не повреждены, MP4 файл можно отремонтировать, восстановив метаданные в заголовке файла.
Это можно сделать с помощью утилиты по восстановлению битых видео файлов – Restore.Media.
Принцип работы Restore.Media следующий:
Программа анализирует содержание контейнера MP4 файла, извлекает валидные видео и аудио потоки, затем формирует новый MP4 контейнер с правильной структурой и метаданными необходимыми для воспроизведения файла.
Restore.Media работает онлайн. Вам не надо скачивать и устанавливать программу. Файлы можно загрузить прямо с телефона или компьютера.
В программе реализованы алгоритмы восстановления, оптимизированные для сотен различных моделей камер.
Поддерживаются большинство популярных кодеков сжатия. В том числе H.264 / AVC и H.265 / HEVC.
Ниже приводим пошаговое руководство по восстановлению поврежденных MP4 файлов с помощью этого инструмента:
Шаг 1
Зарегистрируйте учетную запись на сайте Restore.Media
Регистрация бесплатная. Вы также можете бесплатно отремонтировать MP4 файл и получить превью в низком разрешении. Чтобы скачать восстановленное видео в исходном разрешении необходимо будет оплатить сервис.
Шаг 2
После регистрации нажмите "Начать":
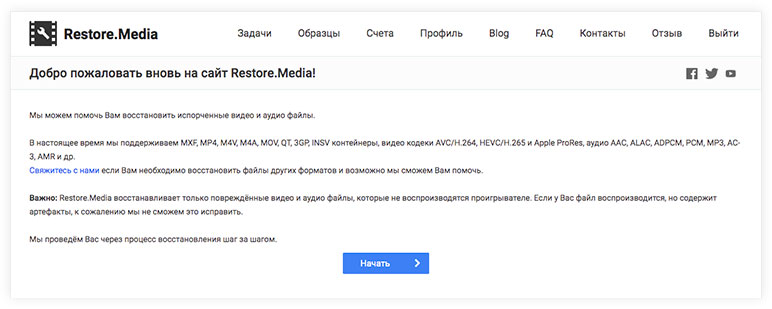
Шаг 3
Выберите камеру, которая использовалась для записи поврежденного видеофайла MP4.
Если вы не можете найти камеру в списке, просто введите ее вручную в текстовое поле.
Если вы не знаете, какая камера использовалась для записи видео, выберите: Generic MP4 file (H.264/AVC video and optional audio):
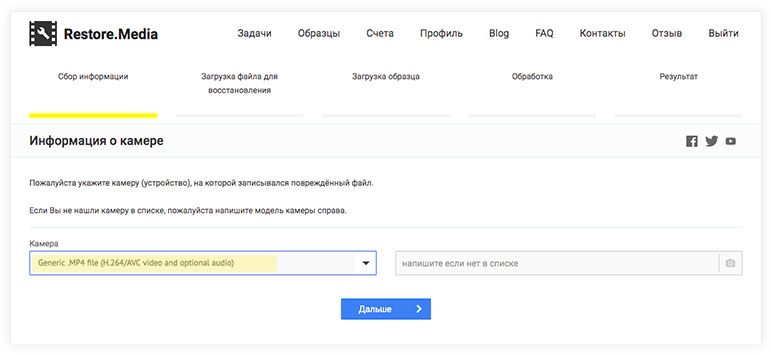
Шаг 4
Создайте задачу для восстановления MP4 файла. Присвойте ей любое запоминающееся название:
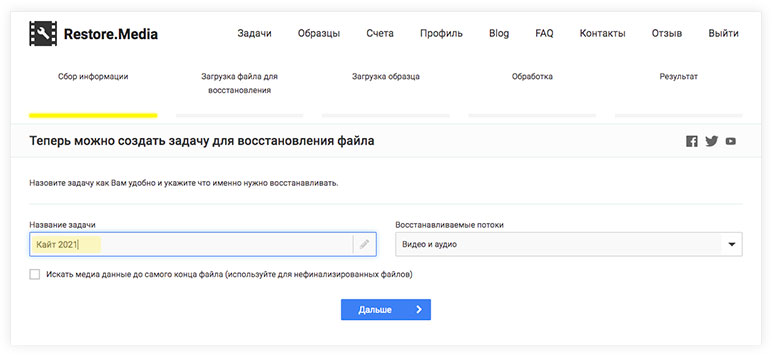
Шаг 5
Нажмите "Выбрать файл" и укажите путь к поврежденному MP4 файлу:
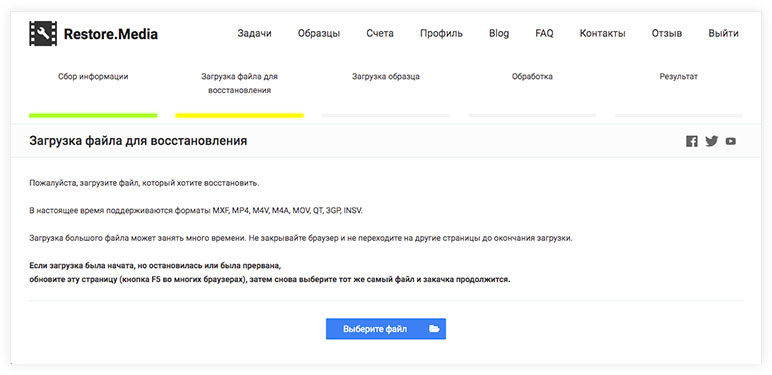
Шаг 6
На этом этапе Restore.Media может попросить вас загрузить образец видео файла. В этом случае вы увидите следующее сообщение:
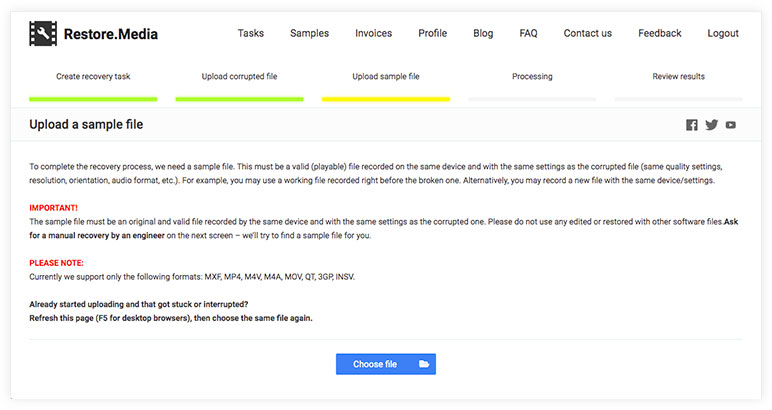
Образец видео — это воспроизводимый (НЕ поврежденный) видеофайл, записанный той же камерой и с теми же настройками, что и поврежденный файл (такое же расширение, разрешение, ориентация, частота кадров, качество записи и т. д.).
В качестве образца вы можете использовать видео, которое было записано камерой непосредственно перед поврежденным файлом. Другой вариант – попробовать найти образец файла в своем видеоархиве, или записать новый файл.
Видео продолжительностью 30 секунд и более должно быть достаточно.
Ключевой момент – образец должен быть записан той же камерой и с теми же настройками, что и поврежденное видео. Restore.Media будет использовать метаданные из образца, чтобы исправить поврежденный MP4 файл.
Примечание. Иногда Restore.Media не нужен образец для восстановления поврежденного MP4 файла. Это зависит от модели камеры, на которую был записан файл.
Шаг 7
На этом этапе Restore.Media автоматически начнет ремонтировать поврежденный MP4 файл. Время, необходимое для восстановления видео, зависит от размера файла.
По завершении вы увидите несколько скриншотов и превью восстановленного видео.
Скриншоты сделаны в исходном разрешении видео, а превью – в низком разрешении и качестве. С помощью скриншотов и превью вы можете проверить был ли восстановлен файл:
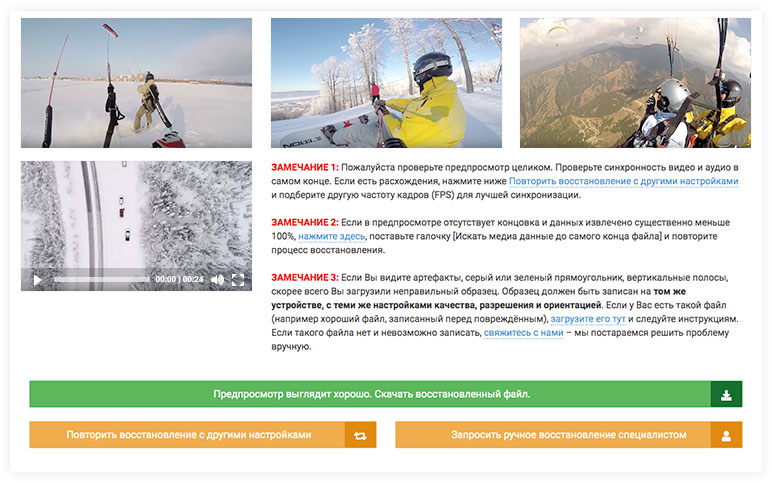
Если результат вас устраивает, нажмите большую зеленую кнопку внизу страницы, чтобы скачать восстановленный MP4 файл в оригинальном разрешении и качестве.
Если видео не было исправлено должным образом, прочтите уведомления, отображаемые рядом со скриншотами, и попробуйте восстановить файл с другими настройками.
Примечание. Если вы пробовали разные настройки, но поврежденный MP4 файл отремонтировать не получилось, нажмите большую желтую кнопку "Запросить ручное восстановление специалистом" (см. скриншот выше), или просто отправьте нам сообщение по электронной почте.
Метод 2 – восстановление MP4 видео с помощью инструмента "recover_mp4"
Этот метод восстановления битых MP4 файлов работает только на Windows компьютерах и требует базовых знаний о командной строке.
Если вы используете любую другую операционную систему (например, macOS, iOS, Android и т. д.), или не знакомы с командной строкой, мы рекомендуем восстанавливать видео с помощью Restore.Media.
Шаг 1
Сделайте резервную копию поврежденного MP4 файла.
Шаг 2
Подготовьте образец MP4 файла. Это должен быть исправный (воспроизводимый) видеофайл, записанный той же камерой и с теми же настройками, что и поврежденный файл (такое же разрешение, ориентация, частота кадров, качество записи и т. д.).
Если вы используете ценное видео в качестве образца файла, сделайте резервную копию этого видео.
Шаг 3
Скачайте приложение для восстановления MP4 файлов – recover_mp4, нажав на эту ссылку.
Шаг 4
Загрузите еще один инструмент по работе с видео файлами – FFmpeg. Он понадобится вам позже, чтобы сохранить извлеченные из поврежденного файла видео- и аудио- потоки в новый MP4 контейнер. Вы можете скачать FFmpeg здесь.
Шаг 5
Разархивируйте скачанный файл ffmpeg.zip на диск C:\
Переименуйте извлеченную папку в "ffmpeg" (без кавычек).
Шаг 6
Внутри папки ffmpeg находится папка bin. Распакуйте в нее все файлы из архива recover_mp4.zip.
В результате, все .exe-файлы из обоих архивов должны быть помещены в папку /ffmpeg/bin.
Шаг 7
Переименуйте поврежденный MP4 файл в "bad.mp4" (без кавычек).
Переименуйте образец видеофайла в "good.mp4" (без кавычек).
Затем скопируйте файлы bad.mp4 и good.mp4 в папку \ffmpeg\bin.
Шаг 8
Теперь вам нужно запустить командную строку от имени администратора.
Для этого нажмите Пуск и введите CMD в поле поиска. Должна появиться ссылка для вызова командной строки. Щелкните по ссылке правой кнопкой мыши и выберите "Запуск от имени администратора". Командная строка откроется в новом окне.
Шаг 9
В командной строке перейдите в папку, в которую вы поместили файлы ffmpeg.exe, recover_mp4.exe, битое видео и образец.
Например, если вы разархивировали все файлы на диск C:\, как описано в предыдущих шагах, в командной строке вам надо перейти в папку C:\ffmpeg\bin
Это можно сделать с помощью команды:
cd C:\ffmpeg\bin
Шаг 10
Скопируйте следующую строчку в командную строку и нажмите Enter:
recover_mp4.exe good.mp4 --analyze
Данная команда содержит такие инструкции:
- recover_mp4.exe – запускает приложение по восстановлению видео файлов
- good.mp4 – указывает путь к образцу видео файла
- --analyze – инструктирует приложение извлечь необходимые данные из файла образца
Шаг 11
После того как необходимые данные получены, вы увидите сообщение, содержащее две команды.
Первая команда инструктирует приложение recover_mp4 извлечь видео и аудио данные из поврежденного MP4 файла.
Вторая – инструктирует приложение FFmpeg сохранить извлеченные видео и аудио данные в новый файл с восстановленными метаданными.
На этом этапе мы рекомендуем вам скопировать вторую команду в текстовый редактор, чтобы вы могли запустить ее позже.
После этого запустите первую команду в командной строке (просто скопируйте / вставьте ее в командную строку и нажмите Enter).
Эта команда должна выглядеть так:
recover_mp4.exe bad.mp4 recovered.h264 recovered.aac
Данная команда содержит такие инструкции:
- recover_mp4.exe – запускает приложение для восстановления видео файла
- bad.mp4 – указывает путь к поврежденному MP4 файлу
- recovered.h264 – имя файла в который будет сохранена извлеченная видео дорожка
- recovered.aac – имя файла в который будет сохранена извлеченная аудио дорожка
Шаг 12
Теперь вам нужно объединить извлеченные из поврежденного файла видео и аудио потоки, а также метаданные в новом MP4 файле. Для этого запустите команду, которую вы ранее сохранили в текстовом документе.
Команда должна выглядеть так:
ffmpeg.exe -r 30 -i recovered.h264 -i recovered.aac -bsf:a aac_adtstoasc -c:v copy -c:a copy recovered.mp4
Эта команда инструктирует программу FFmpeg объединить все необходимые данные в новом MP4 файле. Он будет сохранен в папке C:\ffmpeg\bin с именем recovered.mp4.
Готово! После обработки последней команды, поврежденный MP4 файл должен быть исправлен.
Обратите внимание: приведенные выше команды могут отличаться в зависимости от расположения папки, в которую вы разархивировали приложения FFmpeg и recover_mp4. Поэтому мы рекомендуем следовать инструкциям, которые отображаются в командной строке.
Также обратите внимание, что мы не обеспечиваем поддержку программ recover_mp4 и FFmpeg.
Если вы не можете восстановить поврежденные MP4 видеофайлы в командной строке, мы рекомендуем попробовать Restore.Media. Это онлайн инструмент с понятным интерфейсом и поддержкой практически всех типов камер и записывающих устройств.
Обновление: один из пользователей recover_MP4 опубликовал обучающее видео, как восстановить поврежденный MP4 файл с помощью этого инструмента (на английском):
Глава 2:
Как восстановить удаленные MP4 видео файлы
В этой главе мы расскажем, как действовать если вы cлучайно удалили MP4 файлы с карты флэш-памяти.
Вероятность успешного восстановления видео файлов в этом случае зависит от двух факторов:
- Степень фрагментации файловой системы и удаленных MP4 файлов.
- Записывали ли вы новые файлы на карту с которой были удалены файлы.
Примечание. Если вы удалили MP4 файлы с жесткого диска (HDD), шансы на их восстановление, к сожалению, невелики. А восстановить удаленные видеофайлы с SSD-диска почти наверняка невозможно. Эта статья будет полезна только в том случае, если вы удалил MP4 файлы с карты флэш-памяти, такой как SD или microSD.
Основные сложности при восстановлении удаленных MP4 файлов
Фрагментация файлов происходит из-за особенностей работы большинства файловых систем. Каждое устройство хранения данных, будь то карта флэш-памяти или жесткий диск, разделено на небольшие блоки. Во время записи файловая система разбивает файл на части, которые затем помещаются в блоки свободного пространства.
Однако блоки свободного пространства не всегда расположены непрерывно. Чаще всего они расположены между другими файлами, которые вы ранее записали на носитель.
В результате, части одного видео файла могут быть сохранены в блоках, которые разбросаны по карте памяти. Таких частей может быть несколько сотен или даже тысяч, в зависимости от того, насколько фрагментирована файловая система.
Когда вы удаляете файл, файловая система фактически не стирает его, а только удаляет записи, указывающие, где расположен каждый из фрагментов этого файла.
Чтобы восстановить MP4 файл, состоящий из множества фрагментов, необходимо проанализировать весь накопитель, найти все фрагменты, а затем склеить их в один видеофайл.
Совет: быстрое форматирование карты памяти перед съемкой поможет избежать фрагментации, поскольку в этом случае видеофайлы будут записываться в блоки свободного пространства, расположенные непрерывно.
К сожалению, мы не встречали программы, которые способны корректно восстанавливать сильно фрагментированные видеофайлы. Но инженеры Restore.Media могут попробовать вручную просканировать карту памяти, чтобы извлечь все фрагменты удаленных видеофайлов и затем склеить их в правильной последовательности.
Чтобы воспользоваться этой услугой и повысить шансы на успешное восстановление, мы подготовили пошаговое руководство:
Восстановление удаленных видеофайлов с помощью Restore.Media:
Шаг 1
Если вы случайно удалили MP4 файл, первое, что вам нужно сделать, это вынуть карту памяти из камеры и заблокировать ее, чтобы предотвратить запись новых данных.
Помните – во время инициализации и чтения данных некоторые устройства сохраняют на карте памяти временные данные. Поэтому даже если вы не собираетесь ничего записывать на карту, мы рекомендуем использовать блокировку записи перед использованием карты памяти в считывающем устройстве.
На SD картах для этого есть тумблер Safety lock расположенный на торце карты.
MicroSD карту можно вставить в SD адаптер и затем также заблокировать с помощью переключателя Safety lock.
Шаг 2
Теперь создайте образ карты памяти. Обратите внимание, образ должен быть в формате IMG, а не ISO. Такой образ будет содержать точную копию файловой системы, включая данные из кластеров, помеченных как свободное пространство.
Шаг 3
Загрузите образ карты памяти в облачное хранилище, например Google Drive, и отправьте нам ссылку на этот адрес. Наши видеоинженеры проанализируют образ карты и сообщат вам, возможно ли восстановить удаленные видео файлы, а также стоимость такой работы.
Глава 3:
Установка видеокодеков
Что делать, если вы на 100% уверены, что MP4 файл не поврежден и, тем не менее, не воспроизводится?
Скорее всего, проблема связана с кодеками.
Видео и аудио потоки в MP4 файлах могут быть сжаты с использованием различных кодеков.
Некоторые типы кодеков предустановлены в операционных системах Windows, macOS, iOS, Android и т.д. Другие – встречаются редко.
Если MP4 файл не воспроизводится, возможно видео/аудио потоки в файле сжаты с помощью кодеков, поддержка которых не предусмотрена вашей операционной системой.
В этом случае при попытке воспроизвести файл, вы получите сообщение об ошибке – "неподдерживаемый формат", "файл не может быть воспроизведен" и т.п.
Чтобы решить эту проблему, достаточно установить свежую версию медиа плеера и сборку кодеков.
Для Windows мы рекомендуем бесплатный K-Lite Codec Pack. Он включает все основные кодеки необходимые для воспроизведения самых разных типов мультимедиа файлов, включая MP4.
В установочном пакете K-Lite Codec Pack также есть медиа плеер – Media Player Classic (MPC). Это отличная альтернатива встроенному проигрывателю Windows Media Player.
В некоторых случаях MPC умеет воспроизводить битые MP4 файлы с поврежденными индексами.
Обратите внимание: мы не рекомендуем устанавливать одновременно несколько сборок кодеков, т.к. между ними могут возникать конфликты.
Для macOS и других систем, мы рекомендуем медиа плеер VLC. Он бесплатный и работает на всех популярных платформах, включая Mac, Linux, Android и iOS.
Установочный пакет VLC плеера включает все распространенные видео- и аудиокодеки необходимые для воспроизведения MP4 видеофайлов, включая AVC/H.264 и HEVC/H.265.
Если вы установили свежую версию кодеков K-Lite или медиа плеер VLC, но видео по-прежнему не воспроизводится, вероятно, MP4 файл поврежден.
Иногда видео воспроизводится, но содержит артефакты / искажения или посторонние шумы. Это также признак поврежденного видеофайла, который можно попробовать исправить.
Подробные инструкции по восстановлению битых MP4 файлов есть в главе 1 этой статьи.
Глава 4:
Как избежать повреждения MP4 файлов?
Чтобы ответить на этот вопрос, давайте сначала подробнее рассмотрим, что на самом деле представляют собой MP4 файлы.
MP4 (или MPEG-4 Part 14) – это формат медиаконтейнера, используемый для хранения видео- и аудиоданных.
Помимо видео и аудио потоков, каждый MP4 файл содержит метаданные, необходимые для воспроизведения медиа контента. К метаданным относится информация о продолжительности видео/аудио потоков, разрешении, частоте кадров, битрейте, кодеках и т. д. Метаданные хранятся в отдельном разделе каждого MP4 файла – заголовке.
Во время записи видео практически все камеры генерируют метаданные во внутренней памяти (ОЗУ), а видео/аудио потоки записывают на внешнем накопителе (чаще всего флэш карта памяти, например SD).
ОЗУ (оперативное запоминающее устройство) – это временная память, необходимая для быстрой обработки данных. Когда вы останавливаете запись видео, камера передает метаданные из ОЗУ во внешний накопитель и сохраняет их в заголовке MP4 файла.
Но оперативная память не может хранить данные без питания. Поэтому если камера внезапно теряет питание во время записи, метаданные могут быть потеряны и не сохранены в видеофайле.
В результате, MP4 файл может содержать видео и аудио данные записанные до момента потери питания камерой. Но воспроизвести такой файл вы не сможете, т.к. необходимые метаданные в заголовке отсутствуют.
Как этого избежать?
- Во-первых, не забывайте нажимать кнопку "стоп" ПЕРЕД тем, как выключить камеру.
- Избегайте ситуаций, когда заряда батареи осталось всего несколько процентов. Индикатор заряда батареи не всегда работает точно. Возможны ситуации, когда заряд батареи резко падает и камера отключается во время записи.
- Быстрое форматирование карты памяти перед записью видео поможет предотвратить фрагментацию файлов.
- Не забывайте регулярно обновлять прошивку камеры.
- Создавайте резервные копии видеофайлов перед их редактированием.
Следуя этим простым правилам, вы значительно снизите вероятность повредить MP4 файлы.
Однако бывают ситуации, когда проблемы с записью избежать невозможно.
Например, если вы случайно уронили камеру или телефон. Другой пример – жесткая посадка дрона, которая привела к потере питания во время записи видео.
Надо помнить, что в подобных случаях почти наверняка можно восстановить поврежденные видео файлы MP4.
Для этого вы можете использовать онлайн приложение – Restore.Media. Эта программа извлекает видео и аудио потоки из поврежденного файла, и затем сохраняет их в новом MP4 контейнере с необходимыми метаданными. В главе 1 этой статьи, вы найдете подробную инструкцию как восстановить MP4 файлы с помощью Restore.Media.
___________
Мы надеемся, что это руководство помогло вам восстановить поврежденные MP4 файлы. Если видео восстановить не получилось, или у вас возникли какие-либо вопросы, напишите нам и наши инженеры постараются помочь.